Malinkowy NAS
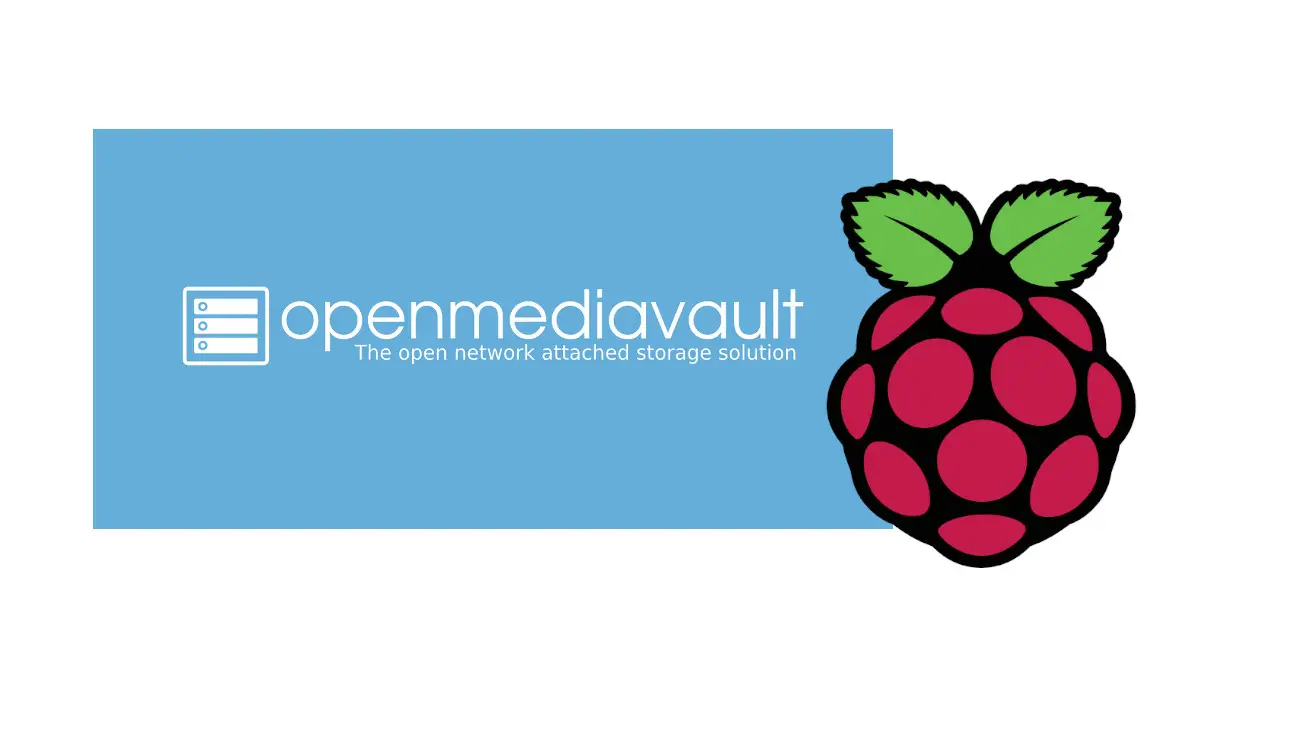
Posiadanie własnego serwera plików wiąże się z wygodą, ale także z podejmowaniem pewnych działań. Zarządzanie bezpieczeństwem, aktualizacje systemowe, zarządzanie uprawnieniami to tylko niektóre z czynności, które użytkownik musi mieć na uwadze.
Swój pierwszy serwer NAS zbudowałem na Raspberry Pi 3 model B, używając do tego oprogramowania openmediavault w wersji 5, które działało na Debianie 11. W skrócie, jest to rozwiązanie sieciowej pamięci masowej oparte na Debianie. Więcej na ten temat możecie poczytać na podlinkowanej wyżej stronie producenta.
Serwer służył mi dobrze przez kilka lat, aż około miesiąc temu spotkała mnie nieprzyjemna niespodzianka. Początkowo filesystem zaczął odmawiać posłuszeństwa, menedżer pakietów apt nie mógł zaktualizować systemu, a połączenie sieciowe często się urywało. W końcu okazało się, że karta microSD się “wysłużyła” i nadawała się już tylko do śmieci. Szybki pro tip - warto inwestować w lepsze karty pamięci, są droższe, ale posłużą nam dłużej.
Moja konfiguracja wygląda następująco - Raspberry Pi 3 model B z openmediavaultem na pokładzie, a do niego podpięty zewnętrzny dysk TOSHIBA 1TB po USB. System padł bezpowrotnie, natomiast dane na dysku zachowały się. Postanowiłem jednak odświeżyć swoje środowisko, zrobić wipe dysku i zainstalować OMV w najnowszej wersji 7 na Debianie 12
Zapraszam do przewodnika, jak należy wykonać taką instalację krok po kroku.
[warunki wstępne]
-
minimalne wymagania do uruchomienia openmediavaulta to:
-
CPU: dowolny procesor zgodny z architekturą x86-64 lub ARM
-
RAM: 1 GiB
-
HDD: Dysk systemowy: min. pojemność 4 GiB (ale większa niż pojemność pamięci RAM). Dysk danych: pojemność dostosowana do Twoich potrzeb.
-
-
Instalowanie openmediavault’a w środowiskach graficznych nie jest wspierane. Dlatego, aby móc go zainstalować na Raspberry musimy pobrać obraz w wersji - Raspberry Pi OS Lite.
Po spełniu powyższych warunków możemy przejść do instalacji. Nie będę opisywał w tym miejscu, jak powinniśmy zainstalować pobrany system na karcie mikro sd i ją uruchomić. Przejdę od razu do części, gdzie mamy postawiony i gotowy do działania system.
- po świeżej instalacji systemu zawsze warto zacząć od: sudo apt update && apt upgrade
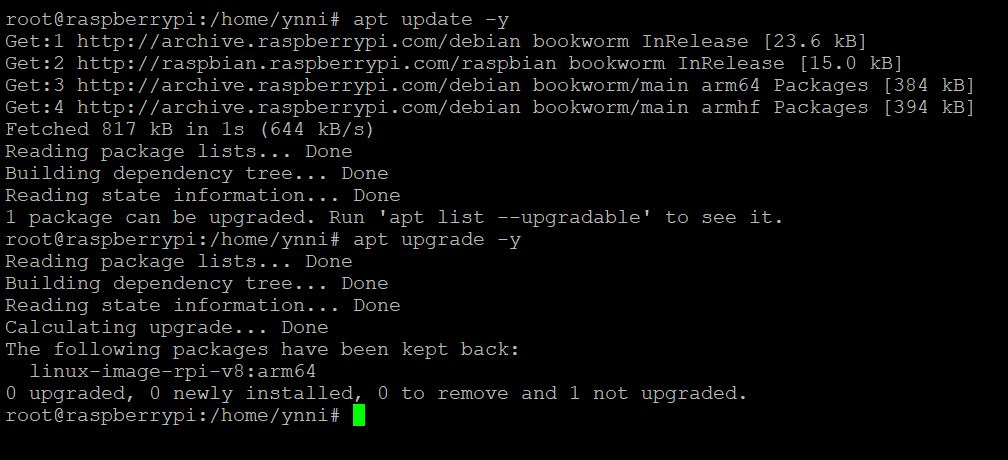
wedle uznania możemy w tym miejscu zaadresować nasz system statycznie, bądź skorzystać z dhcp.
- sama instalacja omv jest banalnie prosta. W pierwszej kolejności musimy pobrać skrypt instalacyjny z rekomendowanego przez openmediavault’a repo na githubie. Możemy do tego użyć wgeta lub curl’a.
(kliknij w obrazek, a odpalisz go w pełnej rozdzielczości)

- instalacja może chwilę potrwać, a jej finalny rezultat powinien wyglądać tak:
(kliknij w obrazek, a odpalisz go w pełnej rozdzielczości)

- po restacrcie systemu, wklepujemy po przeglądarki adres IP naszego urządzenia i jeśli wszystko zainstalowało się poprawnie, powinniśmy zobaczyć stronę logowania:
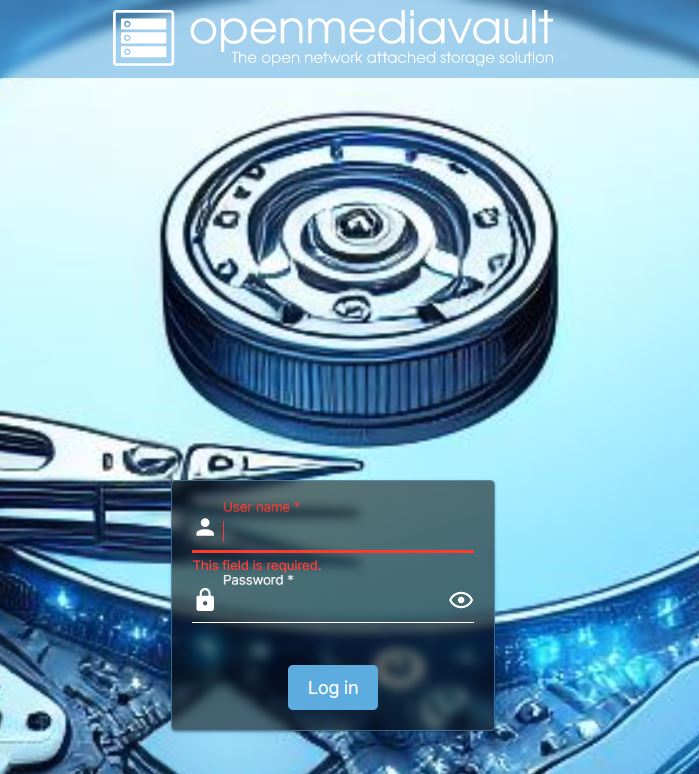
-
defaultowe dane do logowania:
-
login: admin
-
password: openmediavault
-
-
po zalogowaniu się możemy ustawić sobie nasz spersonalizowany dashborad, z listy możemy wybrać, jakie widgety powinny nam się pokazywać przy następnym logowaniu.
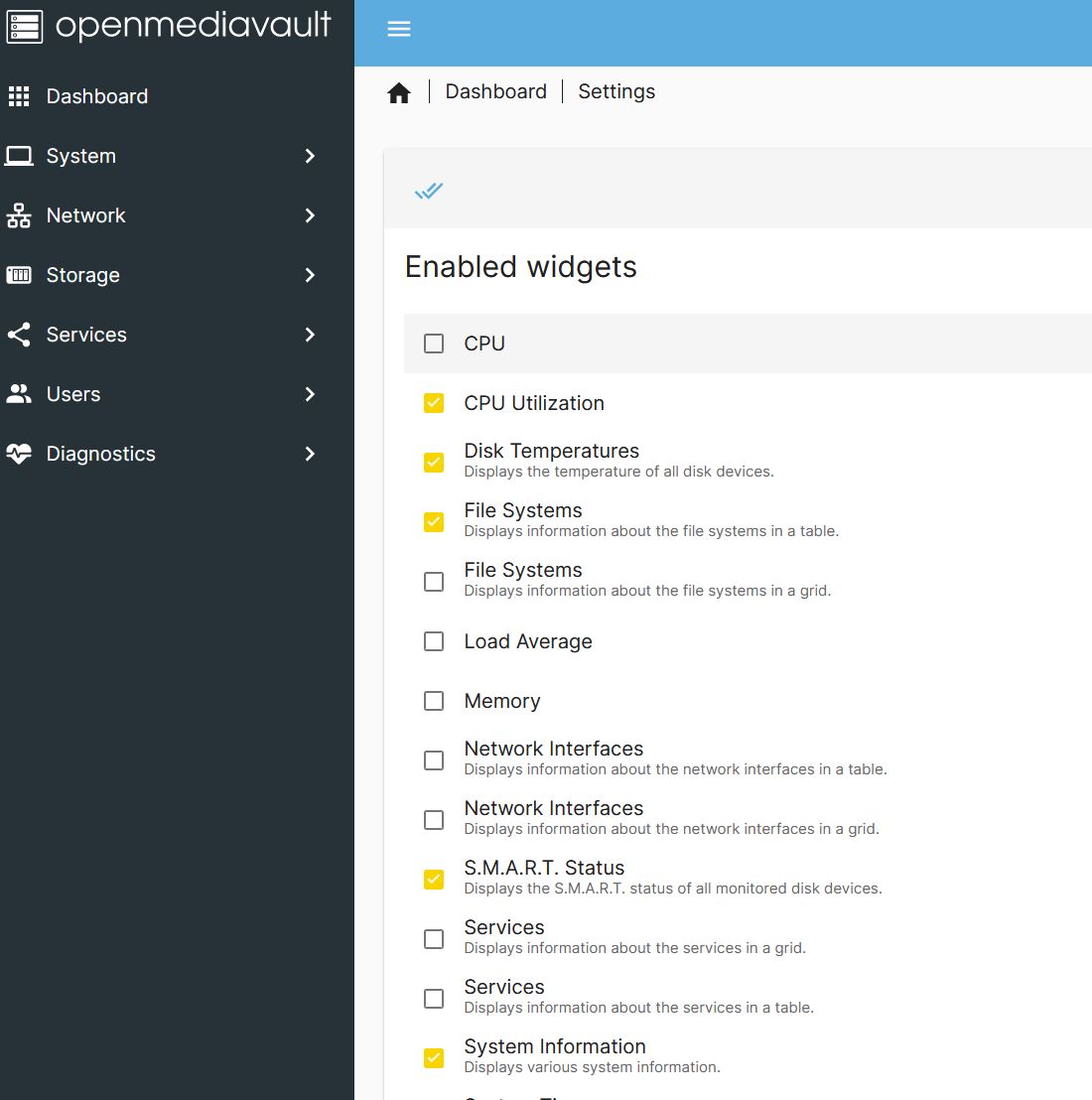
- po ustawieniy dashboard’u warto sprawdzić, czy nasz zewnętrzny dysk podłączony do Raspberry jest wykrywany przez omv. W tym celu wchodzimy w zakładkę: Storage -> Disks
(kliknij w obrazek, a odpalisz go w pełnej rozdzielczości)
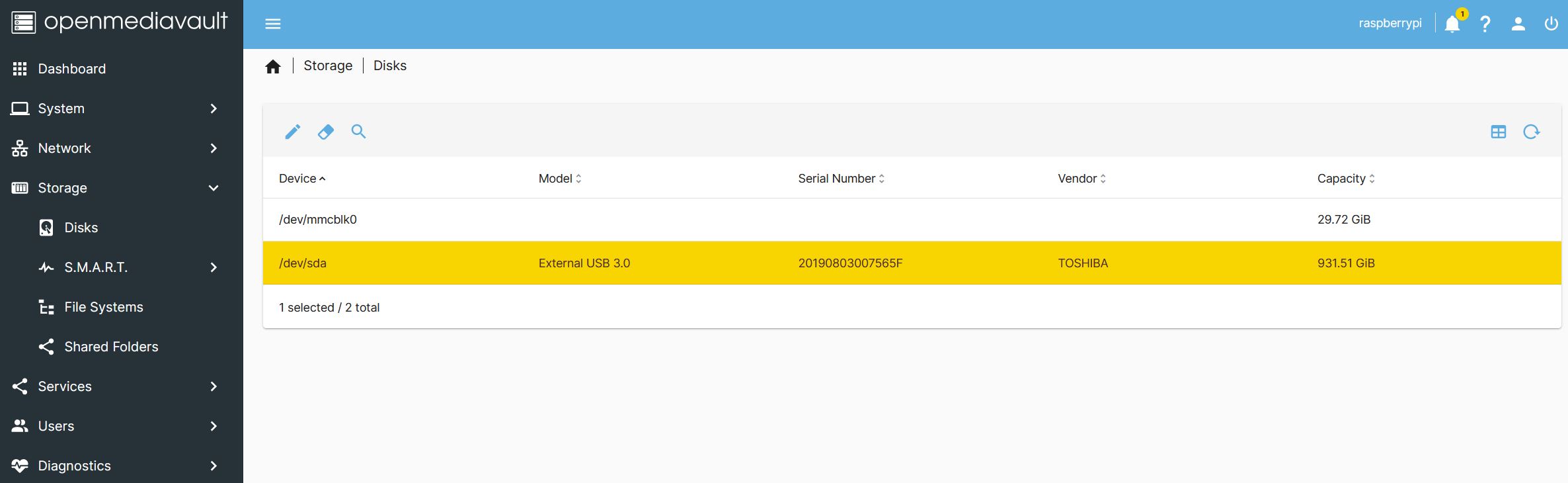
- aby sformatować dysk klikamy na gumkę w górnym toolbarze i potwierdzamy chęć formatowania urządzenia.
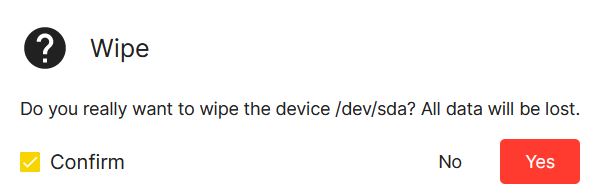
- wybieramy, czy chcemy zrobić quick format lub secure. Opcja qucik, jak sama nazwa wskazuje jest dużo szybsza. Wybranie opcji secure wiąże się z kilkugodzinnym procesem formatowania, który jest oczywiście zależny od wielkości naszego dysku. Ja wybrałem opcję secure.
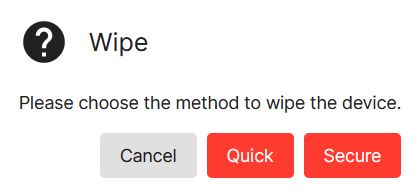
- proces formatowania rozpoczął się.
(kliknij w obrazek, a odpalisz go w pełnej rozdzielczości)
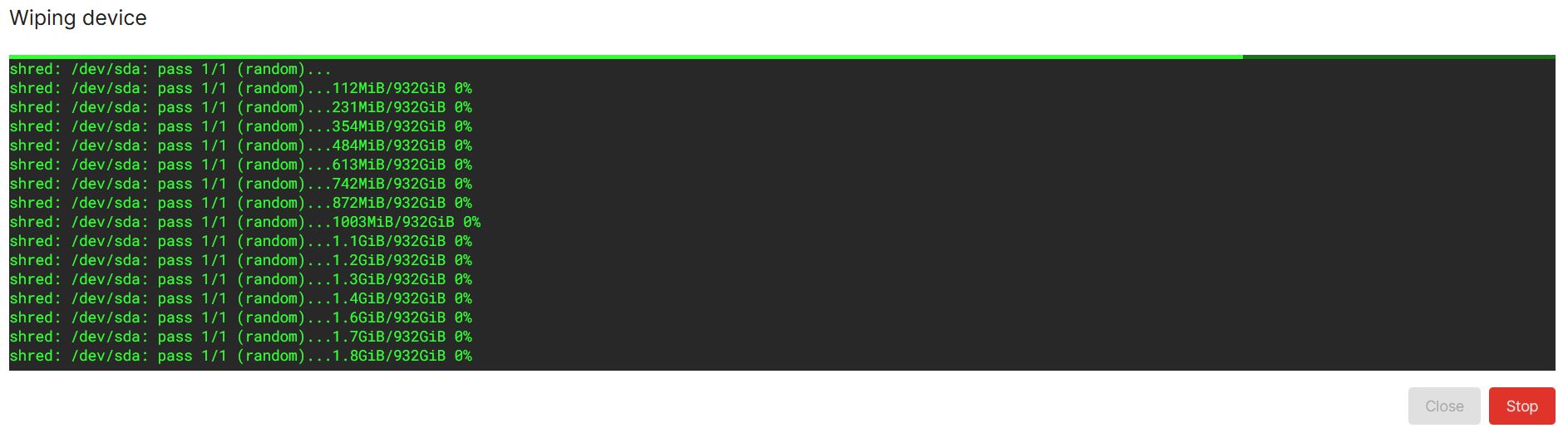
- Jeśli po zamknięciu przeglądarki, chcielibyśmy sprawdzić na jakim etapie jest formatowanie naszego dysku, musimy zalogować się do panelu omv. W panelu po prawej stronie klikamy na notifications. Następnie klikamy na trzy kropki w polu A running background task was detected i ponownie pojawi się nam okno formatowania.
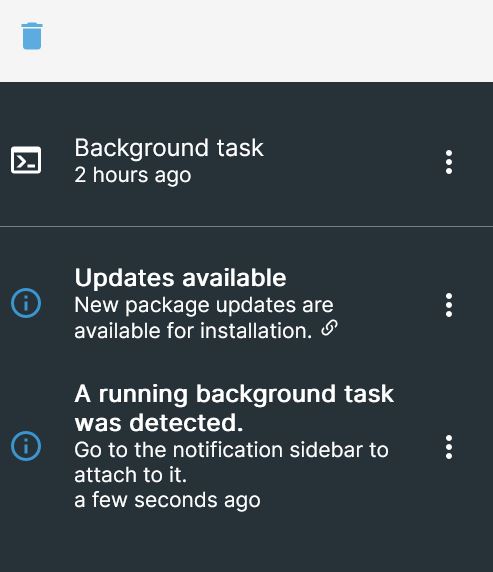
- następnym krokiem jest utworzenie filesystemu. W tym celu wchodzimy na Storage -> File Systems wybieramy typ, w naszym przypadku będzie to Ext4 i klikamy Save.
(kliknij w obrazek, a odpalisz go w pełnej rozdzielczości)
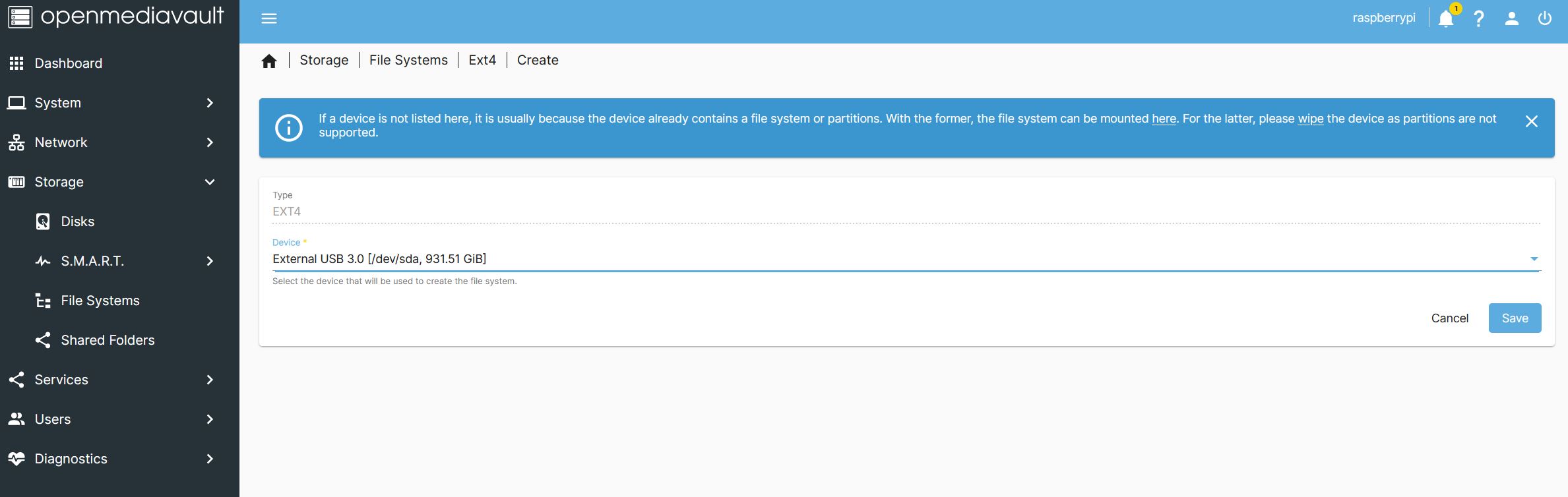
- proces tworzenia filesystem’u może chwilę potrwać, a jego prawidłowe zakończenie powinno wyglądać tak:
(kliknij w obrazek, a odpalisz go w pełnej rozdzielczości)
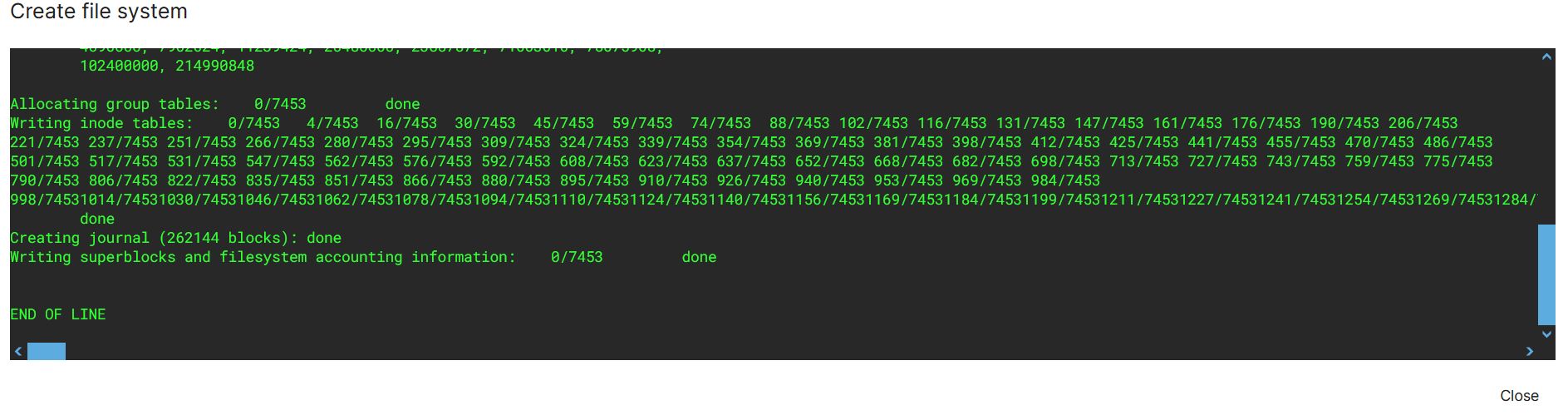
- jak możemy zobaczyć na poniższym obrazku, filesystem został zamontowany i wyświetla status online:
(kliknij w obrazek, a odpalisz go w pełnej rozdzielczości)

- pora na utworzenie katalogu, który będziemy chcieli mapować. Wchodzimy w Storage -> Shared Folders -> Create. Wpisujemy nazwę naszego folderu oraz filesystem na którym będzie utworzony nasz folder współdzielony. Ostatnim jest nadanie odpowiednich uprawnień.
(kliknij w obrazek, a odpalisz go w pełnej rozdzielczości)
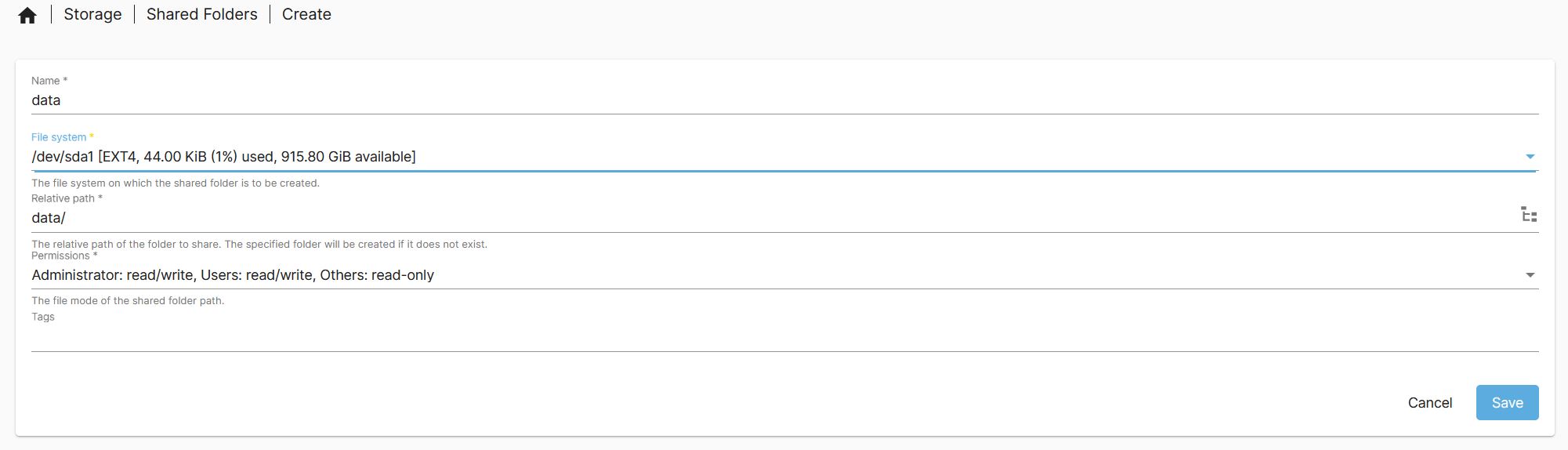
- teraz musimy wejść w Services -> SMB/CIFS -> Shares -> Create. I wybrać katalog, jaki chcemy udostępnić. SMB jest protokołem udostępniania plików opracowanym przez Microsoft. Pozwala on na komunikację pomiędzy komputerami a serwerami plików. Musimy wybrać opcję Browseable, aby umożliwić temu zasobowi widoczność na liście dostępnych udziałów sieciowych oraz liście przeglądania. Możemy także wybrać, wedle uznania, czy chcemy skorzystać z dziedziczenia za pomocą listy kontroli dostępów - Inherit ACLs, co pozwala nam zapewnić, że jeśli w katalogach nadrzędnych istnieją domyślne listy ACL, będą one zawsze honorowane podczas tworzenia nowego pliku lub podkatalogu w tych katalogach nadrzędnych. Możemy także wybrać opcję dziedziczenia uprawnień - Inherit permissions, co z kolei pozwala nam w przypadku uprawnień do nowych plików i katalogów, które regulowane są przez maski tworzenia i maski katalogów, zastąpić je parametrem dziedziczenia uprawnień.
(kliknij w obrazek, a odpalisz go w pełnej rozdzielczości)
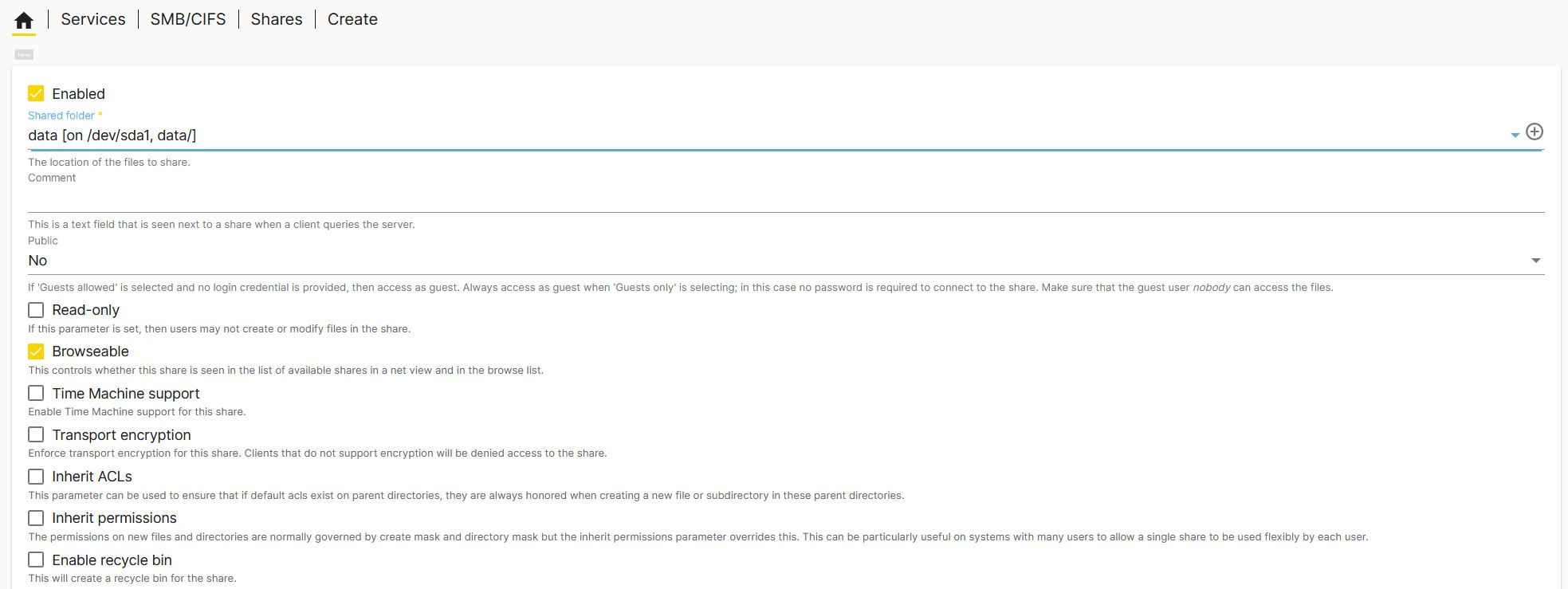
- przejdźmy do sekcji związanej z użytkownikami. Należy wjeść User Managment -> Users, aby wyświetlić istniejących użytkowników. W tym miejscu możemy także dodać noweg usera, nadać mu hasło oraz odpowiednie uprawnienia. W moim przypadku edytuję istniejącego użytkownika - korzystając z opcji Edit, nadając mu nowe hasło i weryfikując jego uprawnienia.
(kliknij w obrazek, a odpalisz go w pełnej rozdzielczości)
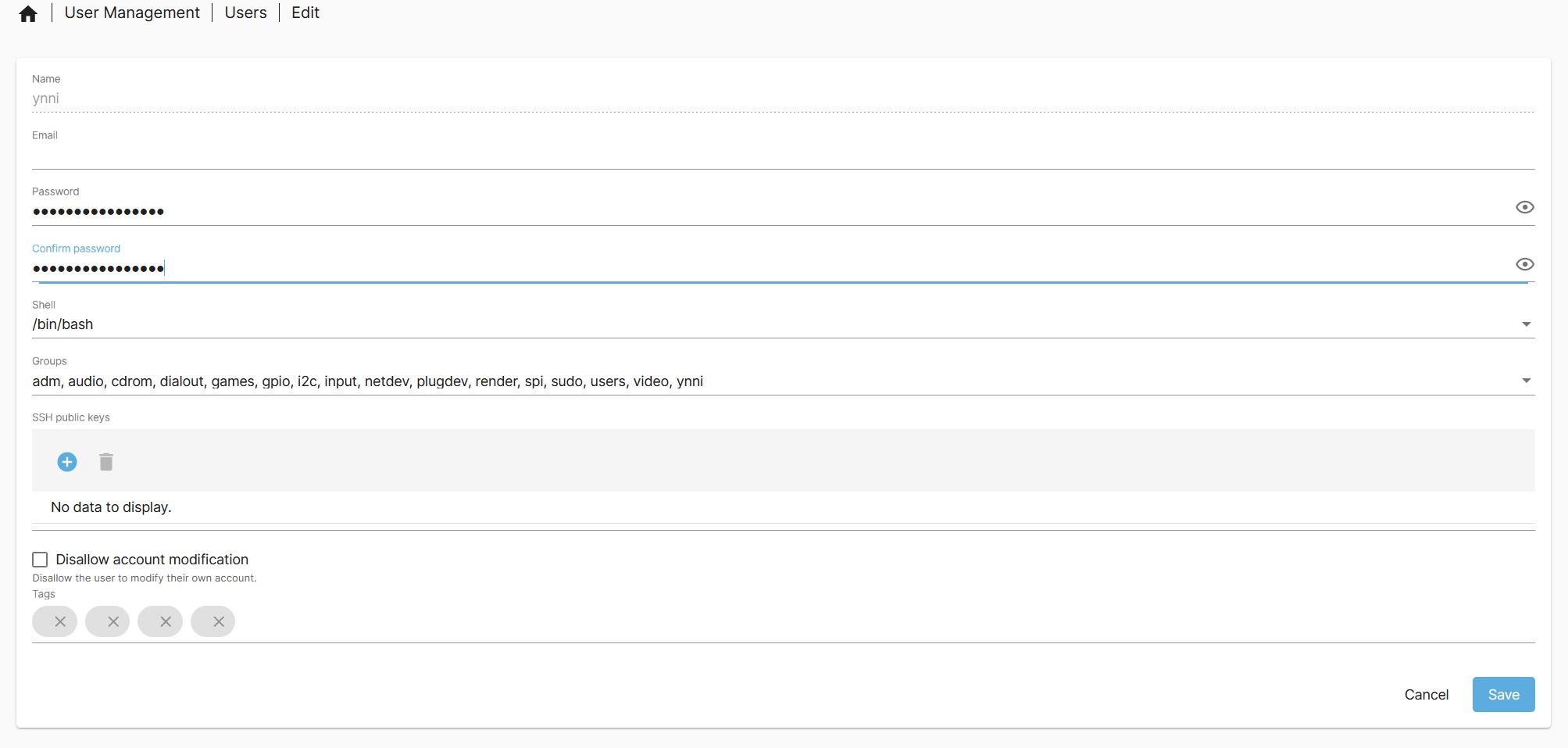
W kolejnym kroku klikam na Shared folder permissions, aby sprawdzić uprawnienia do folderów współdzielonych.
(kliknij w obrazek, a odpalisz go w pełnej rozdzielczości)
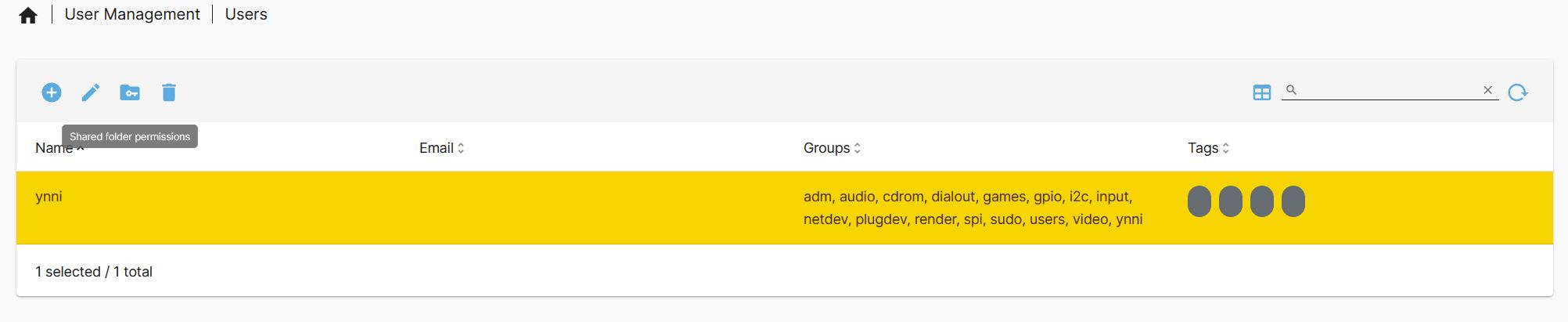
- wybieram opcję odczytu/zapisu dla folderu data.
(kliknij w obrazek, a odpalisz go w pełnej rozdzielczości)
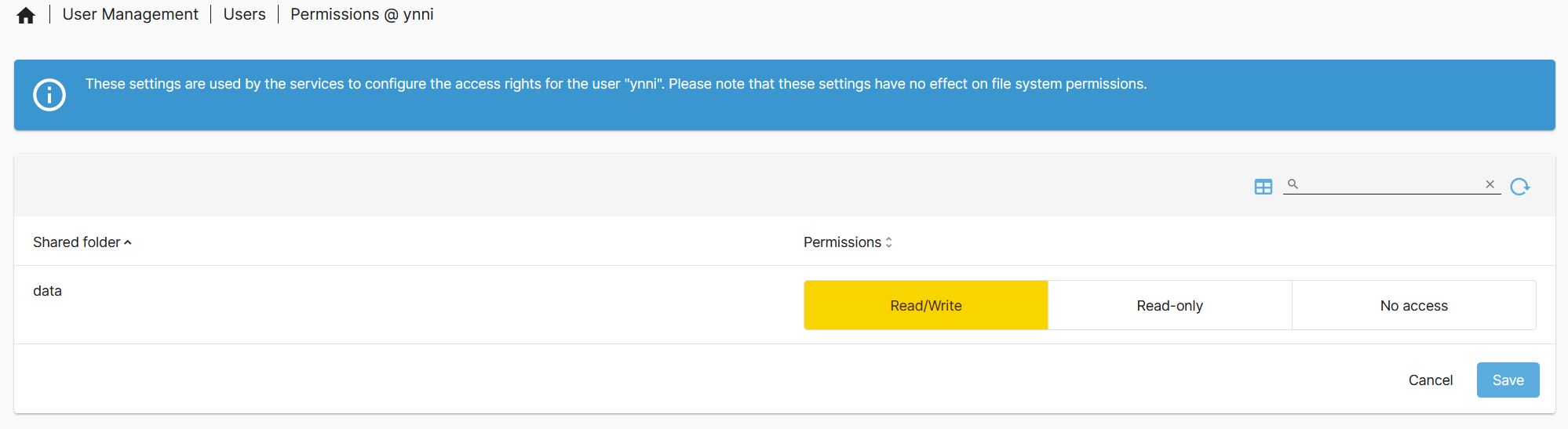
-
w zakładce Storage -> Shared folders po wybraniu interesującego nas katalogu wchodzimy w Access control list. W tym miejscu możemy ustawić właściciela katalogu, jego uprawnienia oraz poziom uprawnień innych grup. Możemy także wybrać opcję zastąp wszystkie istniejące uprawnienia.
-
ostatnim krokiem, aby prawidłowo podmapować utworzony wcześniej udział sieciowy, jest wejście w zakładkę Services -> SMB/CIFS -> Settings i zaznaczenie opcji Enabled w sekcji workgroup. Dzięki temu serwer SMB będzie działał w ramach konkretnej grupy roboczej.
(kliknij w obrazek, a odpalisz go w pełnej rozdzielczości)
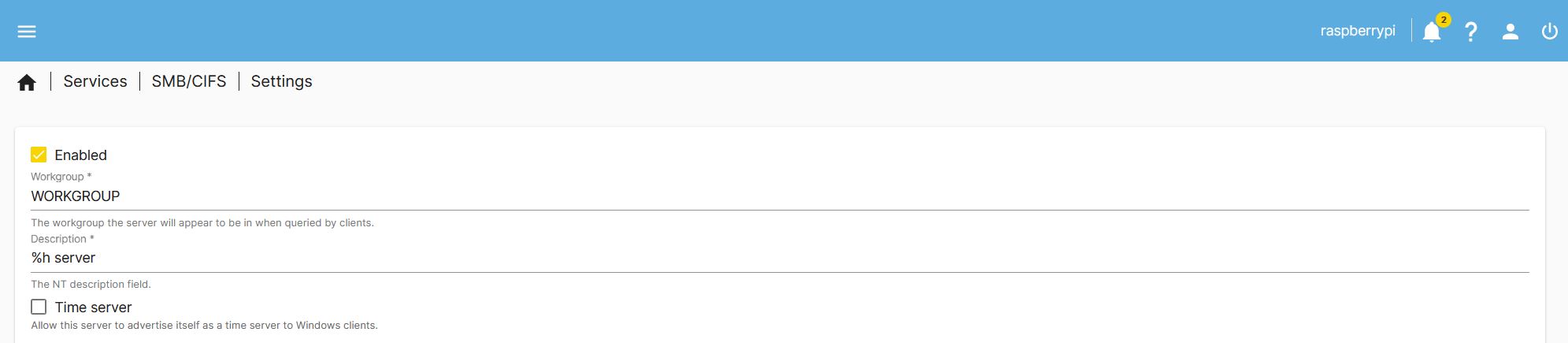
- korzystając np. z Windows’a aby podmapować nasz udział sieciowy musimy wejść w Ten komputer -> komputer -> Mapuj dysk sieciowy. Wybieramy literę dysku, w polu Folder w tym miejscu wpisujemy ścieżke jak na podanym przykładzie, definiując nazwę, bądź adres ip naszego serwera\nasz folder. Po wpisaniu tych danych można zaznaczyć także opcję połączenia ponownie przy zalogowaniu, aby nie wpisywać usera i hasła za każdym razem. Klikając zakończ pojawi nam się okno, gdzie musimy wpisać wcześniej zdefiniowanego użytkownika oraz hasło. jeśli wszystko jest prawidłowo ustawione, udział sieciowy zostanie podmapowany.
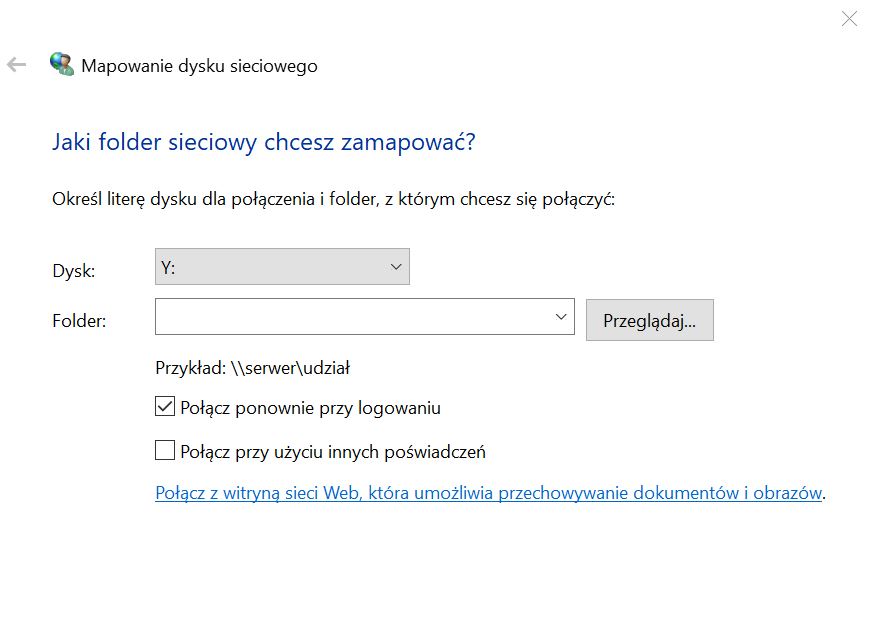
[extra bonus]
Polecam dodatkowo ustawić sobie serwer czasu, aby nie musieć martwić się więcej o prawidłową godzinę na naszym NASie.
(kliknij w obrazek, a odpalisz go w pełnej rozdzielczości)
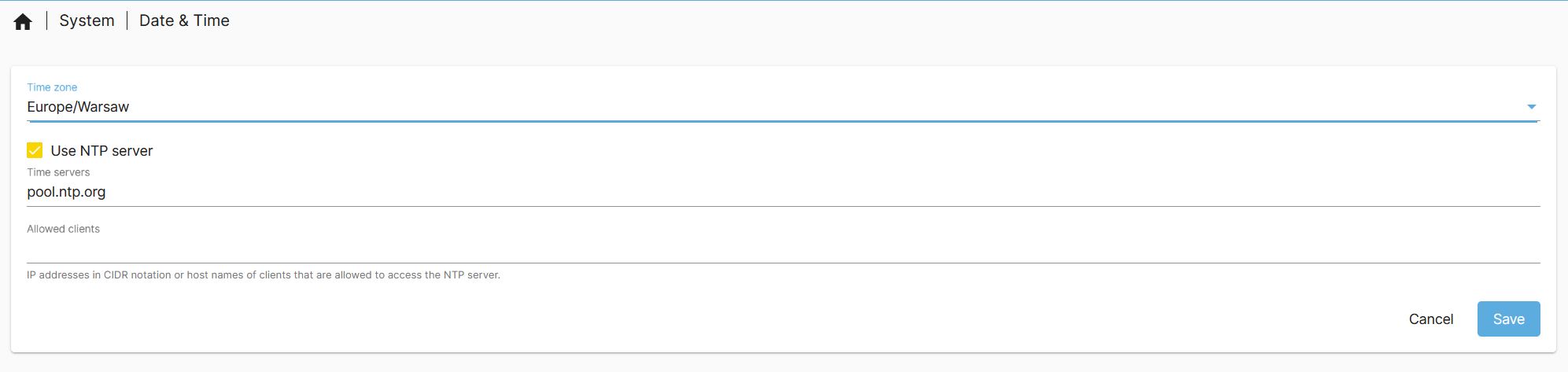
Dodatkowo w opcjach User Managment -> Settings możemy utworzyć folder domowy, który będzie przechowywał m.in. takie informacje jak: omv_install.log, .bashrc czy .profile.
(kliknij w obrazek, a odpalisz go w pełnej rozdzielczości)
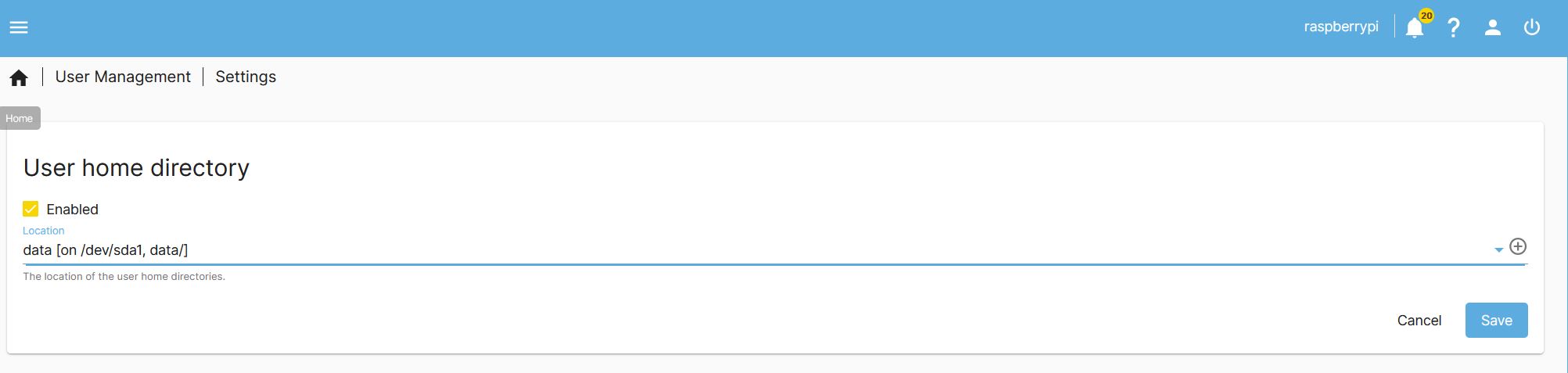
Openmediavault niesie za sobą dużo więcej możliwości, niż tylko te przedstawione w tym poście. Zachęcam do zapoznania się z oficjalną dokumentacją producenta –> link i do rozpoczęcia własnej instalacji oraz konfiguracji wedle swoich potrzeb.